
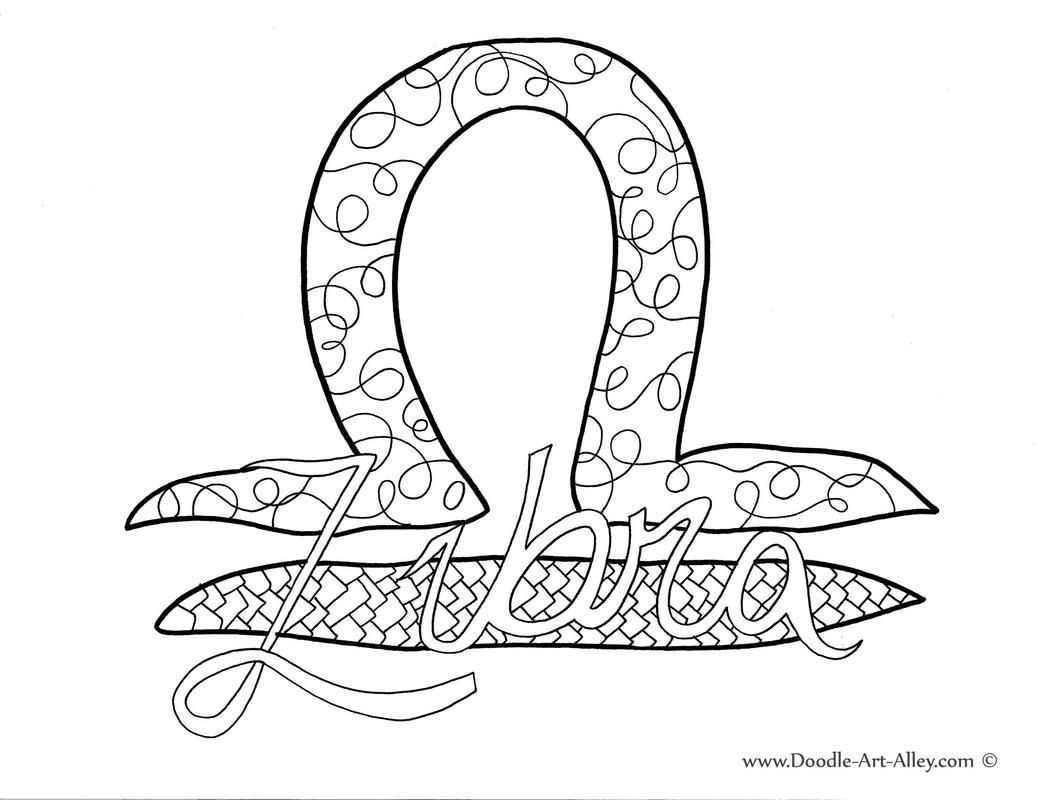

Click on the object within the document.Unfortunately, you cannot change this (it’s still a cool object to jazz up your documents).įormatting or changing various aspects of an object is simple: Animated text scrolls from right to left. You can even add animated text to your documents. When you’ve selected the desired object(s), click Addįigure C Adding new Drawing objects to the toolbar.Select the object(s) you wish to add (select multiple objects by holding down the key on your keyboard).Scroll through the list of objects in the Commands window.From the Toolbar drop-down, select Drawing.But if the toolbar doesn’t include the object you want, you can customize it.

Most of the default objects are self explanatory. For example, you can add a text frame that can be moved anywhere on the page (see the video below). Once you open the Drawing toolbar, it will default to the bottom of the window ( Figure B).Īs you can see, there are plenty of default Drawing objects you can add.

There are no configuration options for this feature - so, you get what you get (but what you get is plenty). Of course, when you see just how to do it, you’ll wonder how you missed it. However, it’s not exactly obvious how this is done. … you’ll be surprised how easy it is to add these items into your LibreOffice Writer documents. If you create word processing documents and are often needing to include the likes of: So, why bother including it? There’s actually a very simple and handy reason for the inclusion of this tool - to quickly add rudimentary drawing elements into the likes of LibreOffice Writer documents. LibreOffice Draw absolutely pales in comparison to applications like The Gimp, Photoshop, and other professional image editing tools. Jack Wallen shows you how easy it is to add shapes, text frames, animated text, and more to your LibreOffice Writer documents. How to add Draw objects into your LibreOffice documents


 0 kommentar(er)
0 kommentar(er)
